A Great Tool for Research
I spend half the day online, and use Vivaldi when I am working on my books or website in Serif PagePlus™ or WebPlus™. I have the entire Buddhist Canon on my local drive in HTML format for reference to the texts. I use a Pali English dictionary to help with translation. By tiling tabs to a grid, I can refer to the Pali text, its Commentary, and the Pali-English Dictionary on the same screen. By saving the window with the tiled tabs as a session, I can reload it at any time to resume work where I left off.
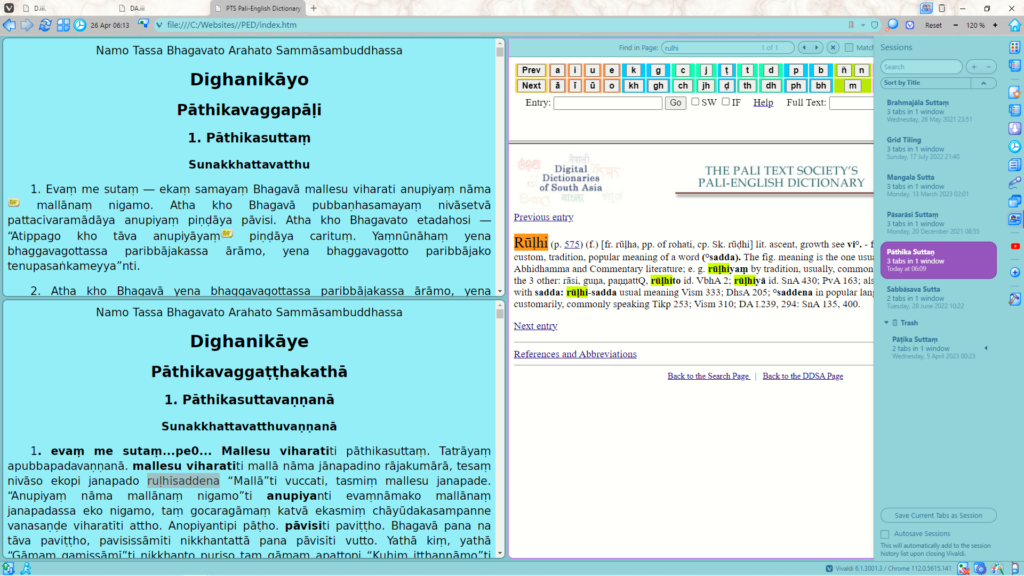
I have a 1920×1080 landscape monitor on the left, and a 1200 x 1600 portrait monitor in front. The session is on the left monitor, and Serif WebPlus™ or PagePlus™ is on the portrait monitor, which is better suited to A5 pages to create PDF files, or long webpages for scrolling.
The Sessions Panel is still an experimental feature in Vivaldi 6.0 — go to vivaldi://experiments to enable it. Therein, sessions can be modified, updated, sorted, renamed, or deleted.
The landscape monitor also serves for viewing videos on YouTube, the BBC News, etc. Each of my monitors has a power button to turn off the display, so I can save power by using only one at a time if I don’t need them both. It only saves a few pennies an hour, but it adds up.
Custom Search Engines
I have removed the engines for Google and DuckDuckGo as I never use them, and added custom search engines for the Access to Insight website, Acronyms, the Free Dictionary, the Pali Text Society Dictionary, my own website, the Vivaldi Forum, the National Health Service, and YouTube. The advantage of a search engine for the PTS Dictionary is that I can search English words to find a similar term in Pali. I also use a custom search for my own website to find references to quote, e.g. about rebirth. I use nicknames in the URL field or search for selected text — rarely using the search field, which I display as a button.
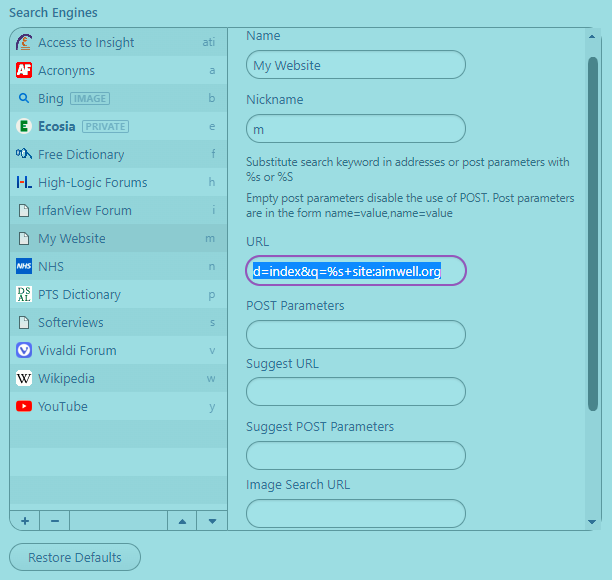
Notes Panel
Vivaldi Notes can be used simply for boiler-plate text that one uses frequently. Notes can include formatted tables and links. They can be inserted with Access Key shortcuts alone after doing Menu Key (or Shift F10), I, followed by the first letter of a folder, then the first letter of a note. For example, Menu Key, I, V, S will insert my system specs.
Specs: AMD Ryzen 5 3400G, 8 Gb • Win 10 64-bit build 19045.2486 • Snapshot 6.0.2979.9 (64-bit)
Translate Panel
Occasionally, I need to translate some text from or to another language. This can be done easily in the Translate Panel, or the popup for Translate Selected Text.
Parfois, je dois traduire du texte depuis ou vers une autre langue. Cela peut être fait facilement dans le panneau de traduction ou dans la fenêtre contextuelle pour traduire le texte sélectionné.
Shortcuts and Customisation
As a touch typist, I make heavy use of keyboard shortcuts and mouse gestures for frequent tasks. I assign them in a way that makes sense to me, so that they are easier to remember. For example, for tiling tabs I use T = Tile Vertically, Shift+T = Tile Horizontally, Ctrl+Shift+T = Tile to Grid, and Ctrl+T = Untile Tabs.
Single-key shortcuts are precious. I use S = Show/hide Status Bar, B = Show/Hide Bookmark Bar, C = Customise Toolbars, M = Mute/Unmute Tab, T = Tile Vertically, U = Unstack Tabs. 1-9 = Switch to Tab 1-9.
Mouse gestures: ⬅ History Back, ➡ History Forward, ⬆ Scroll Page to Top, ⬇ Scroll Page to Bottom, ⬆ Open link in New Tab (Over a Link), ⬇ Open Link in New Background Tab (Over a Link), ⬅⬆ Close Tab, ⬇⬆ Reopen Closed Tab, ⬅➡ Settings, ➡⬅ Panel (which is on the right).
Menus: I have edited most of the default menus to remove rarely used items, to move frequently used items to the top, to reduce the number of subfolders where possible, but to add subfolders if menus are too long. Keyboard shortcuts are quicker that using menu, but only if you can remember them.
I dislike Dark Themes because I find text hard to read. At night time I use my Octopus Go Theme, which is scheduled to run between 00:30 am and 04:30 am, when the electricity is off-peak. Otherwise, I use my Phoenity Theme, or my Sandy Theme. I created the Phoenity Theme for my personal use from the Phoenity Skin for Opera 12.18, Created by Lars Kleinschmidt. Unfortunately, I don’t yet have permission to share it.
Modifications: I use some custom CSS to tweak the User Interface to further improve my workflow. For example, the Bookmark Bar is hidden until I move the mouse cursor up to use it, and popup thumbnails are hidden from Tab Stacks, Bookmarks, and Notes because I don’t find them helpful. I use a large font for the URL field as my eyesight is not as sharp as it once was.
Built-in Email Client
My favourite feature of Vivaldi is the built-in email client. It was the reason that I started using Opera 5.0 for Presto, a couple of decades ago. There is no need to login to a webmail account to check for new messages. If a new email arrives a notification will pop up. I usually stop what I am doing and reply to the message at once. If it needs some thought or research, I label it as ToDo and deal with it later. If the message needs to be kept, I label it as Reference or Important — otherwise, I just delete it at once. I work from the Received folder, where I can see all messages from all accounts. The mail tab is pinned so that it always available, and takes up very little space on the tab bar. I download any attachments and back them up in encrypted archives.
Privacy and Security
I install the latest Vivaldi Snapshot as a Standalone version on a Veracrypt drive, so my email, contacts, and account logins are safe from prying eyes. Whenever I boot my PC, I need to enter a secure password to access my data. If my PC should ever get stolen, my data should be secure. The latest Stable version of Vivaldi is installed for all users, but I use the Snapshot as my default browser. The Stable version is installed for bug testing in an unmodified profile without any extensions.
A Full Review of Vivaldi on Softerviews.org, my website for reviews of my favourite software. Here, I keep track of changes with each new Snapshot, and illustrate some of the most useful features and settings.
omg thanks for mentioning the custom search engines. I personally prefer the Oxford Dictionary than the national one here in the States.
happy 2019 to you x